今天要來安裝MySQL資料庫和針對MySQL的圖形化介面管理軟體phpMyAdmin。
先輸入指令yum install mysql-community-server進行MySQL的安裝。
安裝到一半會詢問Total download sizes: xxx M,Is this ok,這裏我們輸入y同意。
遇到Retrieving key和Importing GPG key的選項,輸入y同意。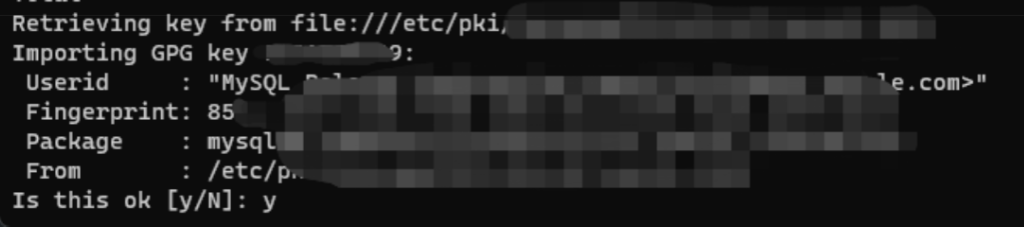
看到Complete!表示安裝完成!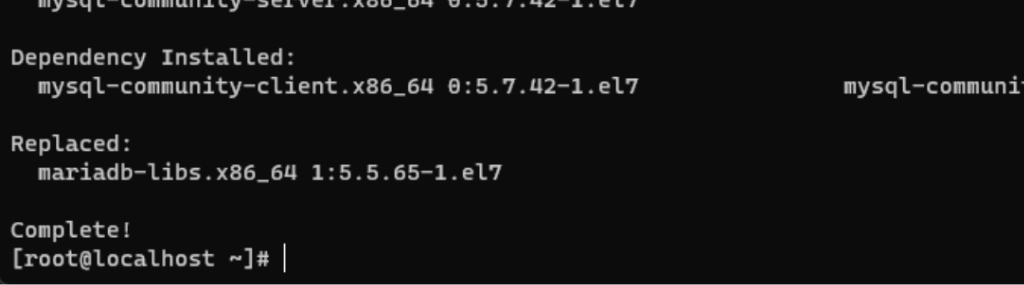
輸入systemctl start mysqld指令啟動MySQL Server。
然後再輸入下列指令檢查MySQL Server的狀態,確認有在運行:systemctl status mysqld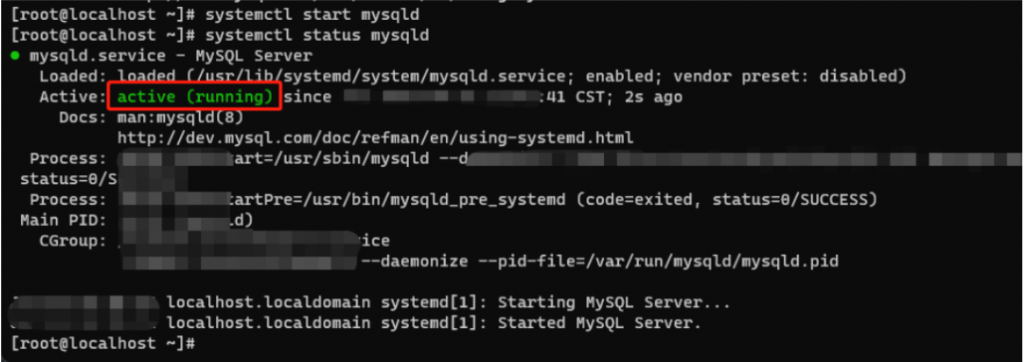
或者輸入ps -ef | grep mysql指令也可確認mysqld在運行。
輸入systemctl enable mysqld讓 MySQL 每次開機可以自行啟動。
輸入grep 'temporary password' /var/log/mysqld.log指令查看剛才創建的MySQL Server的臨時密碼,複製密碼並記下來。
在使用之前,我們需要先輸入下列指令修改密碼,此處我們將密碼設為Mynewpass0714!ALTER USER 'root'@'localhost' IDENTIFIED BY 'Mynewpass0714!';
輸入下列指令:mysql -u root -p
然後系統會提示輸入密碼以進入MySQL, 直接輸入剛才設定的密碼。
登入MySQL資料庫後,可先輸入下列指令確認出現下面畫面表示沒有問題:show databases;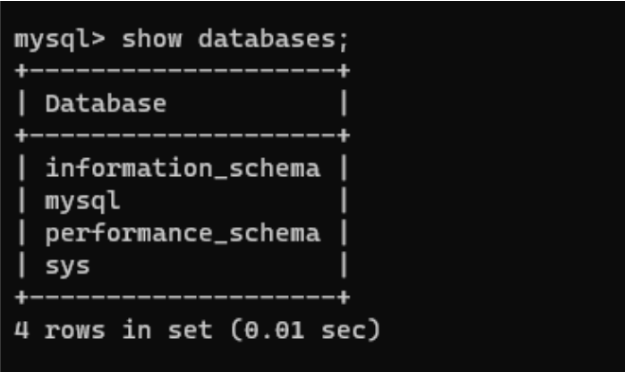
因爲我們平常都習慣用圖形化介面,所以一般都會選擇使用phpMyAdmin來對MySQL資料庫進行管理與編輯。
登入phpMyAdmin網站根據PHP版本下載對應的phpMyAdmin安裝包,因爲我們PHP是7.1版本所以要下載phpMyAdmin 4.9.11,右鍵點擊第二項然後複製網址。
https://www.phpmyadmin.net/downloads/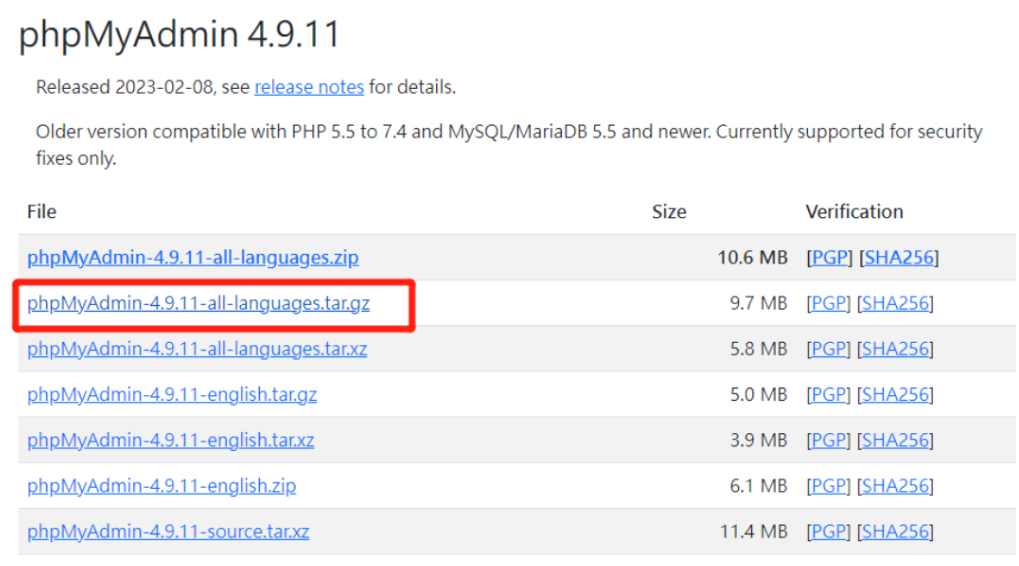
輸入指令wget -P (想存放的位置) (剛才複製的安裝包網址),本文範例如下:wget -P ./temp/ https://files.phpmyadmin.net/phpMyAdmin/4.9.11/phpMyAdmin-4.9.11-all-languages.tar.gz
下載完成後輸入指令cd temp然後用ls查看檔案是否成功下載。
然後輸入下列指令對進行解壓:tar -zxvf phpMyAdmin-4.9.11-all-languages.tar.gz
解壓完成後用ls查看,可看到解壓後的資料夾:
通過下列指令把這個資料夾整份移動到路徑/var/www/html/phpMyAdmin:mv phpMyAdmin-4.9.11-all-languages /var/www/html/phpMyAdmin
打開瀏覽器,輸入『伺服器IP地址/phpMyAdmin/』就可看到下面的頁面: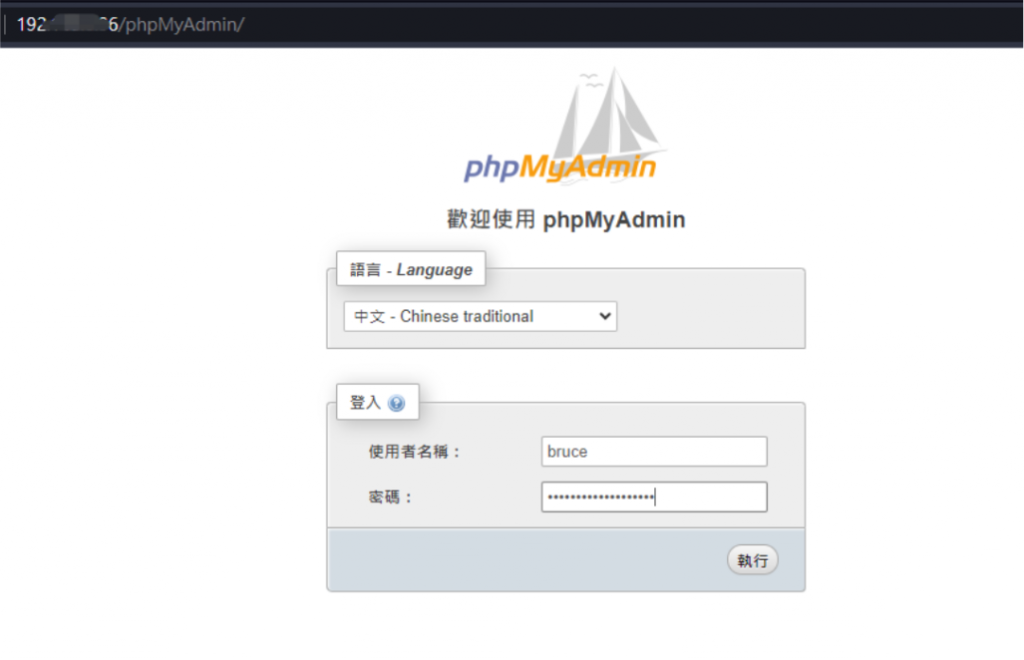
至此,phpMyAdmin也安裝好了,之後我們會再對其操作方法進行説明。
